For Microsoft Windows users who want to edit audio files, we highly recommend WavePad, a great program you can download for free. This program supports multiple audio formats, including wav, mp3, vox, gsm, real audio, au, aif, flac, ogg, and many more. Below are some basic steps for editing an audio file using WavePad.

Create and edit MP3 files, convert them to a different format one by one or in batch mode, set tags, etc. Audio MP3 Editor 6.50 can be downloaded from our website for free. Audio MP3 Editor is suitable for 32-bit versions of Windows XP/Vista/7/8/10. The common filenames for the program's installer are ameditor.exe or Mp3AudioEditor.exe etc.
- Mp3 Audio Editor free download - Acoustica MP3 Audio Mixer, MP3 WAV Editor, Audio Editor Pro, and many more programs.
- A simple mp3 cutter for cutting your mp3 or audio files. 100% free and super easy to use. Supports many audio/song formats such as mp3, wav, aac.etc.
The official WavePad page and download is found here.
Before following any of the steps below, you must have WavePad downloaded and installed on your computer.
Cut or trim the beginning, end, or part of a song
You can cut or trim a song or audio file using your keyboard or mouse. Below are the steps for each of these methods.
Using the mouse
- Using the mouse, highlight the portion of the audio (green lines) you want to delete.
- Once highlighted, press the Del.
- Save the file if you're satisfied with the changes.
Using the keyboard
- Play the song until it gets to the point before or after that you want to delete. Then, hold down the Shift, and press the Home or End to highlight everything from that point.
- Once highlighted, press the Del.
- Save the file if you're satisfied with the changes.
If at any time you delete something you didn't want to, click the Undo option on the Home tab or press Ctrl+Z.
Copy section of audio or song file
- Using the mouse, highlight the portion of the audio (green lines) you want to copy.
- Once selected, click the Copy button on the Home tab at the top of the program window.
- Next, click the New option on the Home tab to open a new, blank audio file.
- Click the Paste option on the Home tab to add the copied audio to the new audio file.
- Save the new audio file.
Trim, amplify, normalize, or other edits on multiple audio files
WavePad also has an excellent batch editing feature that allows you to perform any of the edit options on multiple files as you would on a single file. To do this, follow the steps below.
- Under the Tools tab, select Batch Converter.
- In the Batch Converter window, click the Add File button to select files. If you have all the files you want to edit in a single folder, you can click the Add Folder button and select that folder instead.
- Once the files are selected, click the Next button.
- Unless you already have a script, click the Add button and select the action you want to perform. For example, if you want to normalize the audio in each of the files, highlight Normalize and click Add.
- Once you've selected all the audio settings you want to adjust, click the Next button.
- Select how you want to output the files and where you want to output them to, then click Finish.
Additional information
- See our audio and MP3 definitions for further information and related links.
Free, open source, cross-platform audio software
Audacity is an easy-to-use, multi-track audio editor and recorder for Windows, macOS, GNU/Linux and other operating systems.
Developed by a group of volunteers as open source.
A Load of Features
Mp3 File Editor
Recording
Audacity can record live audio through a microphone or mixer, or digitize recordings from other media.
Mp3 Audio Editor Free Download
Export / Import
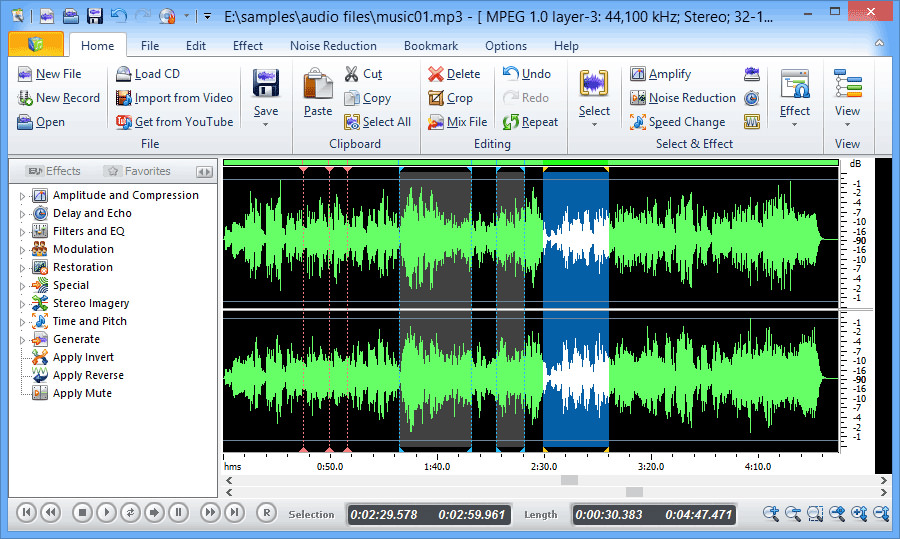
Create and edit MP3 files, convert them to a different format one by one or in batch mode, set tags, etc. Audio MP3 Editor 6.50 can be downloaded from our website for free. Audio MP3 Editor is suitable for 32-bit versions of Windows XP/Vista/7/8/10. The common filenames for the program's installer are ameditor.exe or Mp3AudioEditor.exe etc.
- Mp3 Audio Editor free download - Acoustica MP3 Audio Mixer, MP3 WAV Editor, Audio Editor Pro, and many more programs.
- A simple mp3 cutter for cutting your mp3 or audio files. 100% free and super easy to use. Supports many audio/song formats such as mp3, wav, aac.etc.
The official WavePad page and download is found here.
Before following any of the steps below, you must have WavePad downloaded and installed on your computer.
Cut or trim the beginning, end, or part of a song
You can cut or trim a song or audio file using your keyboard or mouse. Below are the steps for each of these methods.
Using the mouse
- Using the mouse, highlight the portion of the audio (green lines) you want to delete.
- Once highlighted, press the Del.
- Save the file if you're satisfied with the changes.
Using the keyboard
- Play the song until it gets to the point before or after that you want to delete. Then, hold down the Shift, and press the Home or End to highlight everything from that point.
- Once highlighted, press the Del.
- Save the file if you're satisfied with the changes.
If at any time you delete something you didn't want to, click the Undo option on the Home tab or press Ctrl+Z.
Copy section of audio or song file
- Using the mouse, highlight the portion of the audio (green lines) you want to copy.
- Once selected, click the Copy button on the Home tab at the top of the program window.
- Next, click the New option on the Home tab to open a new, blank audio file.
- Click the Paste option on the Home tab to add the copied audio to the new audio file.
- Save the new audio file.
Trim, amplify, normalize, or other edits on multiple audio files
WavePad also has an excellent batch editing feature that allows you to perform any of the edit options on multiple files as you would on a single file. To do this, follow the steps below.
- Under the Tools tab, select Batch Converter.
- In the Batch Converter window, click the Add File button to select files. If you have all the files you want to edit in a single folder, you can click the Add Folder button and select that folder instead.
- Once the files are selected, click the Next button.
- Unless you already have a script, click the Add button and select the action you want to perform. For example, if you want to normalize the audio in each of the files, highlight Normalize and click Add.
- Once you've selected all the audio settings you want to adjust, click the Next button.
- Select how you want to output the files and where you want to output them to, then click Finish.
Additional information
- See our audio and MP3 definitions for further information and related links.
Free, open source, cross-platform audio software
Audacity is an easy-to-use, multi-track audio editor and recorder for Windows, macOS, GNU/Linux and other operating systems.
Developed by a group of volunteers as open source.
A Load of Features
Mp3 File Editor
Recording
Audacity can record live audio through a microphone or mixer, or digitize recordings from other media.
Mp3 Audio Editor Free Download
Export / Import
Import, edit, and combine sound files. Export your recordings in many different file formats, including multiple files at once.
Sound Quality
Supports 16-bit, 24-bit and 32-bit. Sample rates and formats are converted using high-quality resampling and dithering. Starcraft 2 heart of the swarm rating. Add vst to garageband.
Plugins
Support for LADSPA, LV2, Nyquist, VST and Audio Unit effect plug-ins. Nyquist effects can be easily modified in a text editor – or you can even write your own plug-in. External storage for laptop.
Mp3 File Editor Free
Editing
Easy editing with Cut, Copy, Paste and Delete. Also unlimited sequential Undo (and Redo) in the session to go back any number of steps.
Effects
Real-time preview of LADSPA, LV2, VST and Audio Unit (macOS) effects. Plug-in Manager handles plug-in installation and addition/removal of effects and generators from the menus.
Free Mp3 Audio File Editor
Accessibility
Tracks and selections can be fully manipulated using the keyboard. Large range of keyboard shortcuts.
Audio Mp3 Editor For Windows
Analysis
Spectrogram view mode for visualizing and selecting frequencies. Plot Spectrum window for detailed frequency analysis.
See Feature Details
